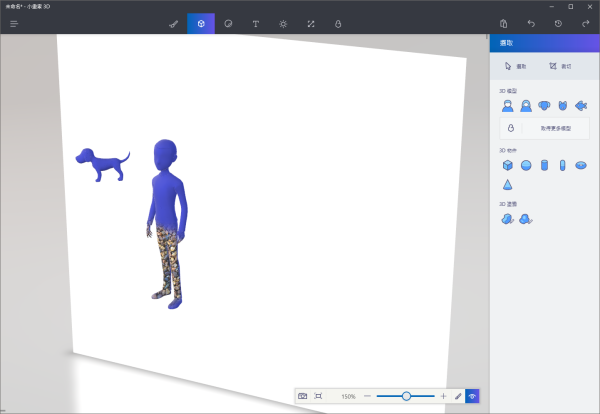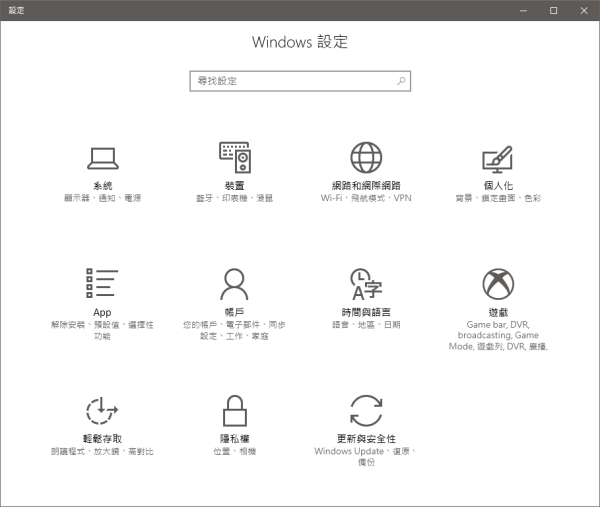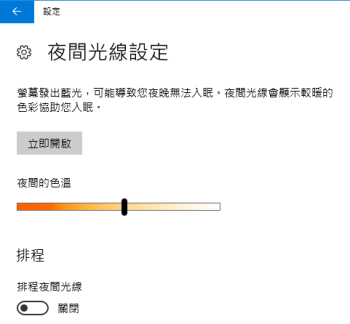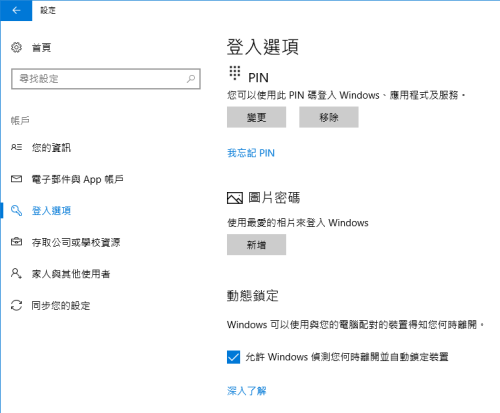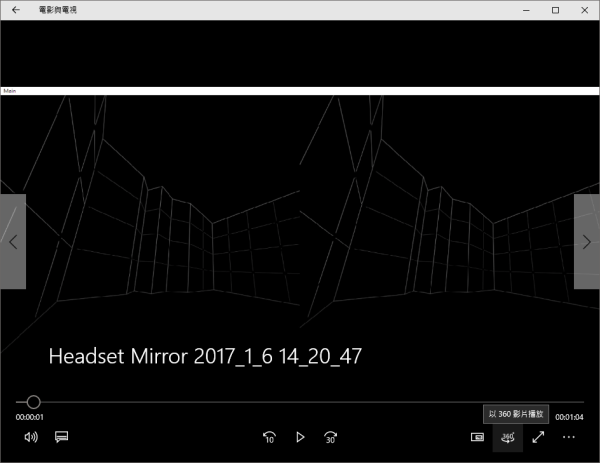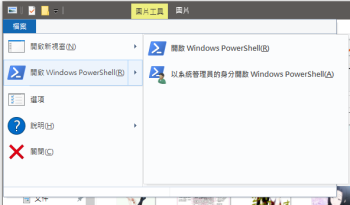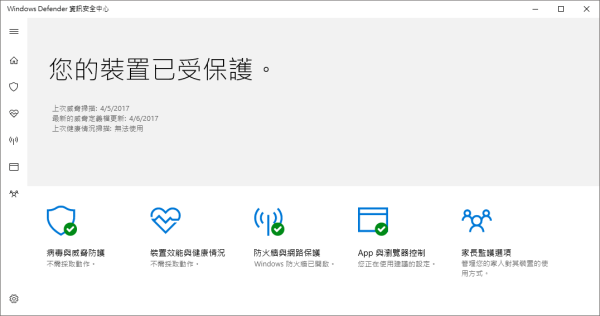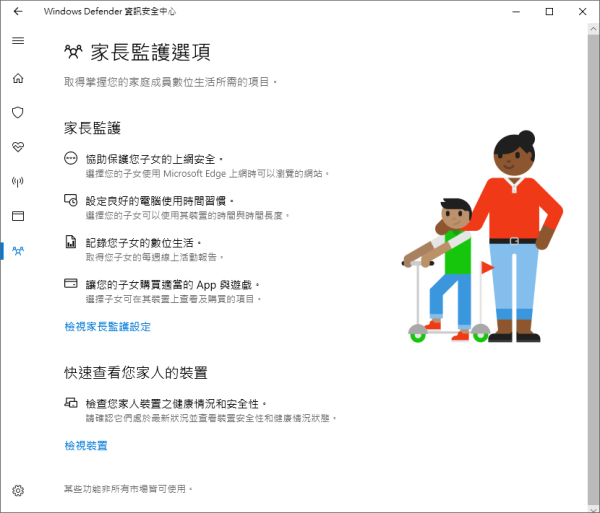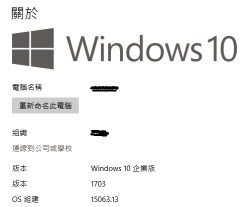 微軟最新的 Windows 作業系統、Windows 10 日前已經有 1511 和 1607 兩次大更新了~而現在,微軟又釋出了 Windows 10 的第三個大更新、也就是名為「Creators Update」(創作者更新)的 Windows 10 1703~
微軟最新的 Windows 作業系統、Windows 10 日前已經有 1511 和 1607 兩次大更新了~而現在,微軟又釋出了 Windows 10 的第三個大更新、也就是名為「Creators Update」(創作者更新)的 Windows 10 1703~
它的內部代號應該是和 1607 一樣、是「Redstone」,不過這次是由「RS1」變成「RS2」了;而版本則是 1703、代表是 2017 年三月,OS 組建則是。 15063.13。
不過,微軟預計推送的時間是 4/11,目前要更新的話,要自己手動更新,像 Heresy 就是抓提供給 MSDN 訂閱者的 ISO 檔來更新的;至於一般使用者,應該是可以透過官方網站提供的更新機制來做更新(連結)。
而由於現在微軟有提供 Insider 的預覽機制,所以其實現在 Windows 10 更新的功能,早在正式推出前,大部分的主流媒體都已經玩過、介紹過了。有興趣的話,可以參考:
對於一般使用者來說,最明顯的改變,應該會是新的「小畫家 3D」和「遊戲模式」吧~
下面 Heresy 就大概整理一下 Heresy 覺得比較大的變化:
小畫家 3D
在「小畫家 3D」的部分,微軟算是提供了一個簡易型的 3D 編輯工具,讓使用者可以試著來繪製 3D 的物體;而在繪製完之後,除了存下來外,如果有支援的 3D 印表機的話,也可以接著透過「3D Builder」這個 App 把模型給印出來。
不過,這個「小畫家 3D」到底實不實用?個人覺得就見仁見智了…至少,在 Heresy 來看,應該算是好玩的成分比較高。
遊戲相關
再來,在「設定」中,到 1607 為止都只有九大項(參考),而到了 1703 時則是又多了「App」和「遊戲」兩個大項。
其中,「App」裡的東西,應該都是從「系統」裡面抽出來而已獨立成新的分類而已。
而「遊戲」這項,基本上就算是新東西了~他主要是把以往按下 Win + G 就會出現的「遊戲列」的相關設定都拉出來了;他提供了遊戲畫面錄影、截圖、直播等等的功能,算是對比較高階的玩家比較有用的功能。
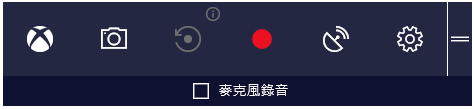
另外,在 1703 也提供了新的「遊戲模式」,號稱可以在玩遊戲的時候提高遊戲的效能。
這部分的介紹可以參考微軟官方的《在 Windows 10 上使用 Xbox 支援》。
夜間光源模式
Windows 10 1703 現在也趕上了「濾藍光」的末班車,透過設定中新的「夜間光源模式」(在「系統」的「顯示器」裡),提供了把整個畫面調到偏黃的選項。
不過,他的這項功能是說是讓晚上使用較暖的色彩、可以幫助入眠,同時也提供了排成功能,可以自動變化。
動態鎖定
「動態鎖定」也是這版 1703 一個有趣的功能。
如果電腦有藍芽的話,那可以透過開啟「動態鎖定」的功能(設定裡的「帳戶」、「登入選項」),讓藍牙裝置斷線時,過 30 秒後自動鎖定電腦。
透過這樣的機制,可以避免人離開電腦後,因為忘了登出或鎖定、而被人亂碰。
不過比較可惜的,是他似乎沒辦法靠藍芽裝置來避免輸入密碼的流程(像 Android 的 Smart Lock 那樣);不過如果搭配 Windows Hello 的便利登入機制,基本上算是可以方便地加強安全性的方案了~
另外,這東西目前微軟官方不知道為啥沒什麼說明,點「深入了解」沒有東西… orz
支援 360 影片和迷你模式的影片撥放軟體
「電影與電視」是 Windows 10 新的影片撥放軟體,雖然應該很少人用,不過他在 1703 裡面,加入了兩個新功能。
第一個新功能是支援 360 影片的播放。也就是說,如果有 LG 360 CAM 這類的攝影機、或是這類的影片的話,Windows 10 現在有內建的軟體可以直接看、而不用另外裝軟體了。
不過,看來她還不支援 HTC Vive 這類的裝置就是了。
另外,他也開始支援「迷你模式」,在這個模式下,他會把視窗縮小、然後永遠最上層顯示、不會被其他視窗蓋掉;基本上就是 PIP 子母畫面的概念了~
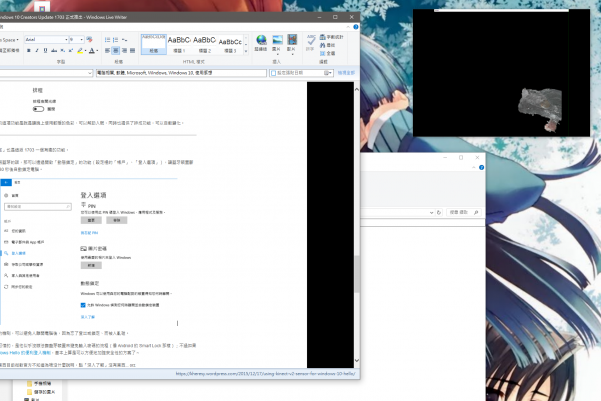
這個功能對於習慣放「背景影片」的人來說,應該算滿方便的。
此外,這個功能在 SDK 中叫做「Compact Overlay Mode」,以後只要 UWP 的應用程式有針對這項功能做更新,也就可以這樣玩了~
強推 PowerShell 取代傳統命令提示字元
對於比較資深的玩家來說,「命令提示字元」(Command Line、cmd.exe)應該是個不陌生的東西,而實際上,Heresy 還是常常需要用到他。
但是在 Windows 10 1703 裡面,微軟似乎是打算用 Windows PowerShell(參考)來取代他了…
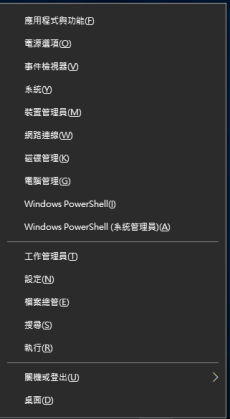 以往按下鍵盤的 Win + X 的快速鍵後,會在出現左下角出現快速選單,可以快速地開啟很多系統的功能。而以往在這邊會有兩個「命令提示字元」的選項,可以快速地叫出不同權限「命令提示字元」。
以往按下鍵盤的 Win + X 的快速鍵後,會在出現左下角出現快速選單,可以快速地開啟很多系統的功能。而以往在這邊會有兩個「命令提示字元」的選項,可以快速地叫出不同權限「命令提示字元」。
但是在更新到 1703 後,「命令提示字元」的兩個選項都被 Windows PowerShell 給取代了…(右圖)
另外,本來在檔案總管點選左上角的「檔案」,也可以快速地在目前的路徑、開啟一個命令提示字元視窗;但是現在卻也僅剩下 PowerShell 的選項了…
當然,命令提示字元還是存在,只要點選「執行」後、開啟「cmd」就可以了;但是相對起來,就是變的麻煩一點了…
WSL 的 Ubuntu 更新到 16.04
Bash on Ubuntu on Windows 這個 WSL(Windows Subsystem for Linux)系統,對於習慣 Windows、卻得使用部分 Linux 功能的工程師來說,算是一個相當方便的東西!
而在剛推出的時候,他的 Ubuntu 版本是 14.04,而在更新到 1703 後,Ubuntu 終於更新到 16.04 了~
如果是新啟用這個功能的話,應該會直接是安裝 Ubuntu 16.04;而如果是想從 Ubuntu 14.04 升級到 16.04 的話,則可以開啟一個 bash、然後執行「do-release-upgrade」來執行升級。
不過,其實 Heresy 比較好奇的是,如果想從 Ununtu 16 降回 14,不知道有沒有辦法? :p
Windows Defender 資訊安全中心
Windows 內建的 Windows Defender 這套防毒軟體,在 1703 中也做了很大幅度的界面更新。新的介面改採用 UWP 的介面,看起來更符合 Windows 10 的風格了。
另外,裡面的「家長監護選項」似乎也是一個家長方便、小孩討厭的新功能了。
高 DPI 顯示器的縮放加強
在高解析度的螢幕上的視窗縮放始終是 Windows 的一個痛點,在 Windows 8 上就會讓文字模糊的問題,就算到了 Windows 10 還是沒有徹底解決。
而雖然微軟也有在試著改善,但是卻始終沒有讓人非常滿意。
在 Windows 10 1703 裡,微軟又針對這個問題做了一些改善、並提出「Per-monitor DPI awareness V2」,希望可以有更好的效果。
有興趣的話,可以參考官方的《High-DPI Scaling Improvements for Desktop Applications in the Windows 10 Creators Update》這篇文章。
IE 多了 Edge 的按鈕在旁邊
基本上,算是一個對 IE 使用者來說會覺得很礙眼的改變吧?現在 IE 的新索引標籤按鈕右邊,又多了一個「e」的按鈕,點下去就會開啟新的 Edge 瀏覽器出來。
這應該也是微軟想推廣 Edge 的方案吧?但是沒人想用的瀏覽器,就算這樣會有人比較想用嗎?應該只會增加誤擊率吧? XD
開始功能選單支援資料夾
在這版 Windows 10,開始功能表的「磚」終於可以用類似資料夾的概念來組合了~
只要把一個 App 拉到另一個 App 上,就會自動建立出一個資料夾;而要使用的時候,只要點下去就可以展開了。(有點類似 Android 桌面的操作?)
如果習慣把很多東西釘選在開始功能表上的話,這個功能應該會是滿方便的。
至於其他東西,還包括了 Cortana、Edge、分享模式等等的更新。
不過,以 Cortana 來說,台灣還是不能用啊… orz
這點實在是讓人覺得 ooxx 的…
另外,印象中之前的預覽版階段中還曾經有看到 Mixed Reality(Hololens)的選項,不過在最終版看來是關掉了。
然後,這篇大概就這樣了吧~之後有遇到問題,或是發現有趣的東西,就在另外紀錄吧。