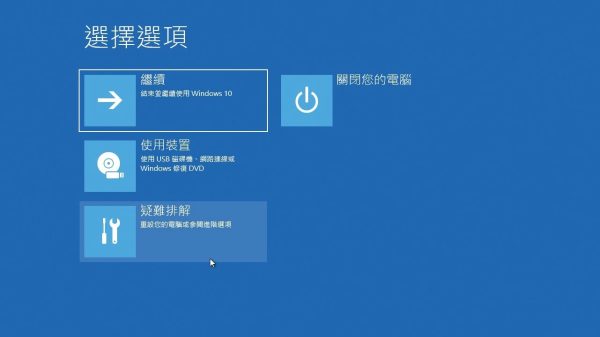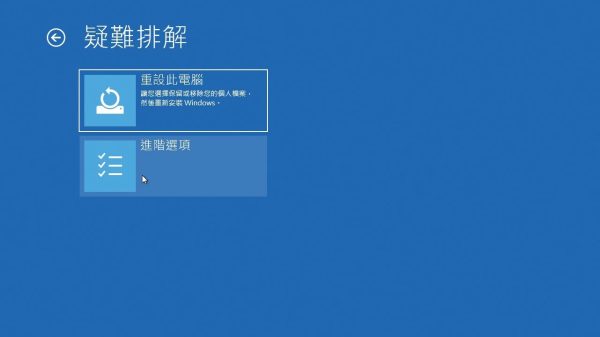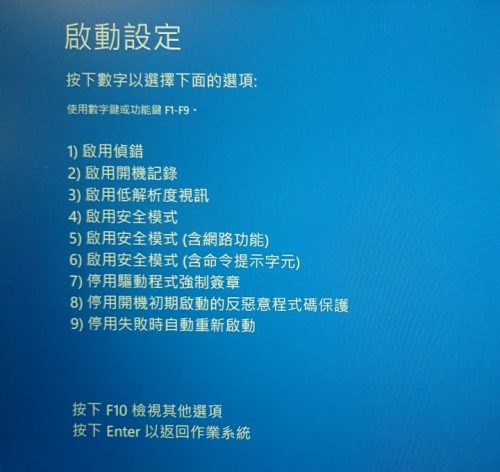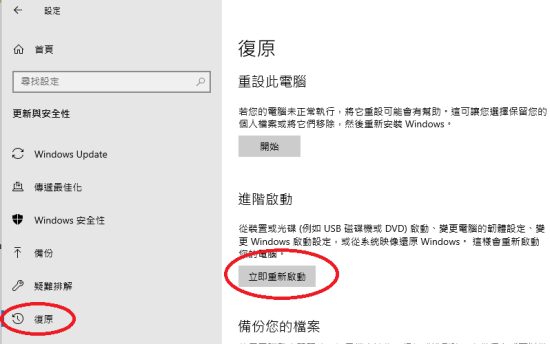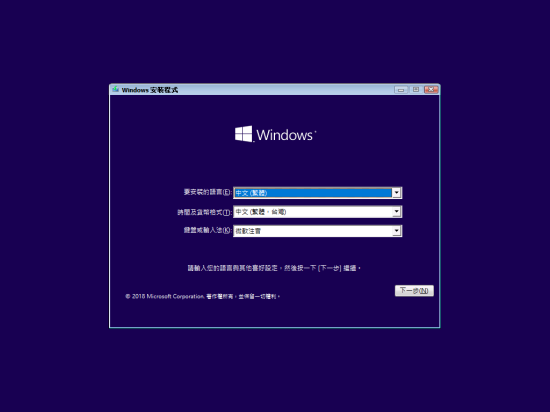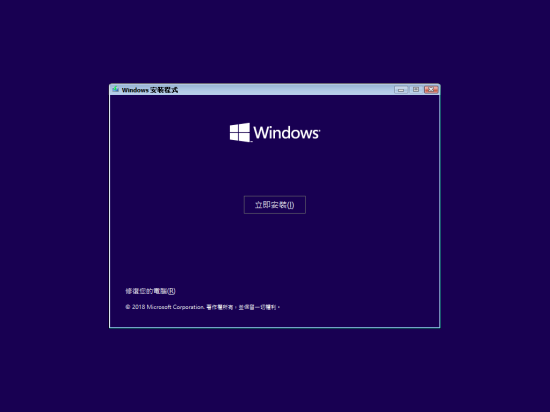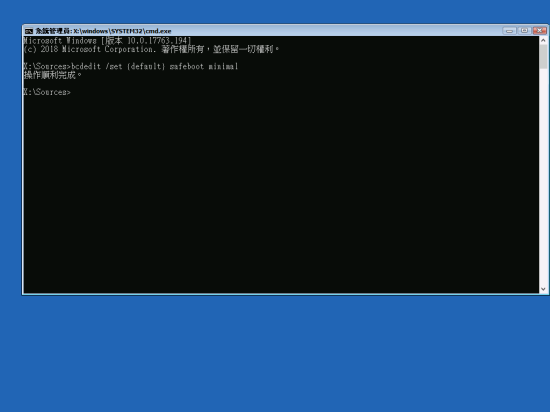由於微軟從 Windows 8 開始,就有在想辦法加快 Windows 作業系統的啟動速度,所以現在新的 Windows 10 電腦,要進入安全模式,似乎已經不能像以往一樣、在開機時按下鍵盤 F8、來進入選單了。(參考《Designing for PCs that boot faster than ever before》)
也因為這樣,所以很多老玩家,如果沒注意到這件事的話,應該都曾發生過不知道該怎麼進入安全模式的狀況。
而實際上,根據微軟現在的設計,要進入 Windows 10 的安全模式,感覺主要變成是要先正常開機、然後在裡面去調整下次開機的狀況,才能做到了。
在《8 Ways to boot into Safe Mode in Windows 10》一文中,就有提到八種進入安全模式的方法(2017 的時候這篇還是四種,後來追加成八種了);而 Heresy 這邊也稍微整理一下,Heresy 知道、可以進入安全模式的方法。
這篇的方法,包括了:
- 壓住 Shift 鍵點選重新啟動
- 在「設定」中使用「進階啟動」
- 開機過程中強制關機(無法正常進入桌面時的方法)
- 使用「msconfig」
- 使用安裝光碟
Windows 10 開機模式選單
這邊先提一下,在 Windows 10 要進入安全模式的時候,在很多模式下都會先進入這個 Windows 開機模式選單(不知道正式名稱是什麼?),讓使用者可以選擇要怎麼樣繼續開機。
而這部分的介面,似乎是會因為電腦環境的不同而有所變化,所以在操作的時候,可能不能完全按照下面的順序,要稍微看一下狀況。
他的介面大致上會是下圖:
而如果是要進入安全模式,則是要選擇「疑難排解」。
進入「疑難排解」的頁面後,他會有「重設此電腦」和「進階選項」兩個選擇;如果要進入安全模式,這邊要選「進階選項」。
在「進階選項」裡面,則是很多 Windows 提供的修復模式,包括系統還原、解除安裝更新、或是命令提示字元,都可以在這邊選擇;而這邊的選項根據系統的不同,似乎會有相當大的變化,所以請注意文字的描述。
如果是要進入安全模式的話,則是還要再選「檢視其他修復選項」。
接下來,這邊則只有一個選項,是「啟動設定」。
點選之後,就會是一個告訴使用者接下來有什麼功能的頁面,這時候,只要選右下角的「重新啟動」就可以了。
之後電腦會重新開機,理論上就會出現下面的「啟動設定」畫面了~
一般的安全模式的話,就是根據需求、按下鍵盤的 F4、F5 或 F6 就可以了。
而要如何進入上面的選單呢?在現在的 Windows 10 有三種方法:
- 壓住 Shift 鍵點選重新啟動
這個方法可以在登入前,或是登入後使用。
在登入前的話,就是點選電源的按鈕,然後壓住鍵盤的 Shift 鍵、再點選「重新啟動」(點選後再放掉 Shift)。
在登入後,則是先開啟 Windows 選單,然後點選電源的按鈕,在壓住 Shift 鍵的狀況下、點選「重新啟動」(點選後再放掉 Shift)。
這時候他會進入上面的開機選單了。
- 在「設定」中使用「進階啟動」
-
開機過程中強制關機
使用 msconfig 這個程式
在 msconfig 這個應用程式(系統設定)中,也有可以進入安全模式的方法。
在執行 msconfig 後,切換到「開機」的頁籤,然後在下方的「開機選項」中,勾選「安全模式」,並選擇要使用的模式後,再按下「確定」。之後再重新啟動,就可以進入安全模式了。
這個方法最特別的地方,就是他在重開機後,不需要進入上面那些很複雜的模式選擇頁面;而要恢復正常模式,則需要再執行 msconfig 一次,去把「安全模式」取消。
使用安裝光碟
還有另一個方法可以進入安全模式,那就是透過 Windows 的安裝光碟。
再透過光碟開機後,一開始是要選擇語系,這邊就按「下一步」。
然後這邊點左下方的「修復您的電腦」。
這時候,會進入到本文前面提到的開機模式選單。基本上就是一樣選「疑難排解」,只是後面應該會發現他沒有「檢視其他修復選項」和「啟動設定」可以選。
這邊要選擇的是「命令提示字元」,然後輸入下面的指令,要求 Windows 之後都使用安全模式開機。
bcdedit /set {default} safeboot minimal
畫面大致上如下:
之後按右上角的「X」、把視窗關閉,他就會回到開機模式選單的第一步;這時候點「繼續」,就會重新開機、並進入安全模式了。
(建議把光碟拿出來,避免變成又用光碟開機了)
不過使用這個方法要注意,因為上面的 bcdedit 命令就和使用 msconfig 一樣,是固定性的修改、而不是一次性的,所以如果沒有改回來,就會變成每次開機都是安全模式。
而要改回來,最簡單的方法就是執行 msconfig,把裡面的「安全開機」取消掉了~
這篇基本上就先列到這邊。實際上,應該還有一些方法可以用,不過就先不管了~
題外話,這篇文章其實 2017 年就寫一半放在草稿裡了,但是一直到現在才寫完… XD
附註:如果電腦有啟用 BitLocker 的話,那要進入安全模式的時候,會需要 BitLocker 的修復金鑰。所以如果是買筆記電腦、套裝電腦的話,可能要確認一下預裝的作業系統是否有開啟。
參考: