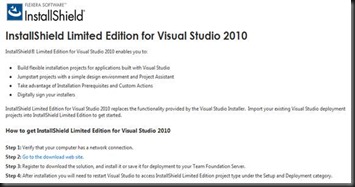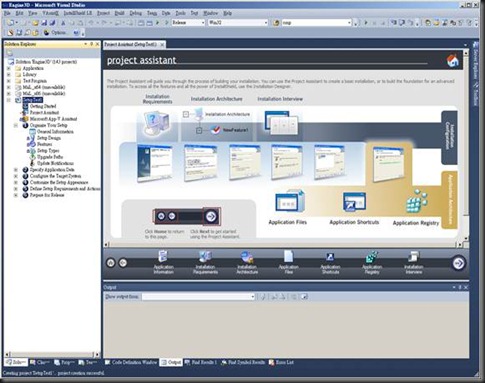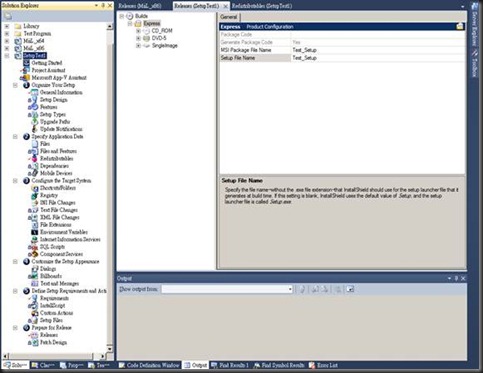一.建置專案:
2.Link the download web site and registry
3.Download “InstallShield2010LimitedEdition.exe”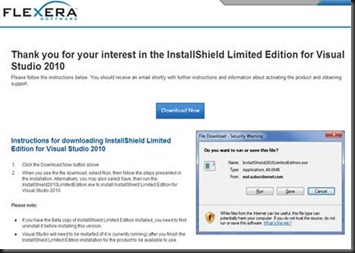
4.Install “InstallShield Limited Edition for Visual Studio 2010”
5. Open a new setup project again: “File->New->Project”, maybe you’ll see an update for InstallShield. Click it, then download and install will automatically begin.
6.Project open successfully: 安裝檔專案建置成功後,可在Solution Explorer中看到這個專案。點選Project assistant可做基本的安裝專案設定(接下來的第二部分有簡介),進階的設定可在其他項目中找到(第三部分會提及)。比較麻煩的 是,InstallShield的專案似乎沒有辦法拉到 Solution Explorer 中的其他資料夾中,無法以此做分類。
二.基本安裝專案設定:(Project assistant)
其實Project assistant 就像安裝檔的Wizard一樣,透過幾個簡單6~7個步驟,就可以設定好你的安裝檔所需的內容,當然這些也都可以到下一階段 ”進階專案設定”,也就是左邊那些1~6圓圈項目的子項中找到相對應的設定內容。點選下圖中圖示可切換7個步驟。
1. Application Information: 填入”company”、”application name”、”version”、”Web address”、Icon等等。左方可選擇預設安裝位置(這邊預設為”ProgramFileFolder/My Company Name/My Product Name/”)。注意version版號必須符合固定格式(如預設值的數字組合)。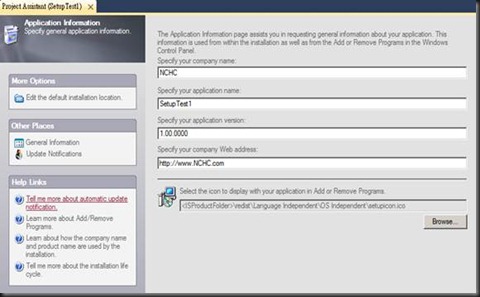
2. Installation Requirements: 這邊可設定使用者平台的作業系統限制、需安裝軟體及對應的錯誤訊息內容等。此外,亦可建立自訂的軟體限制,透過搜尋使用者的特定資料夾路徑,或是 Registry Entry等來判斷使用者是否有安裝特定軟體。
3. Installation Architecture:可以定義安裝檔的架構,設定哪些component為必要安裝元件,那些為option的部分,供使用者勾選。(此項目為 InstallShield Premier或 InstallShield Professional 以上等級才有提供)
4. Application Files: 重點來了,安裝檔內所要包含的內容在此做設定。
”Add Project Outputs” 可加入此solution中包含的其他專案之主要輸出(Primary Output),如.exe、.lib檔等等;或是此程式使用到的DLL檔(Resource Satellite DLLs)。只是這邊我個人測試時僅有一次成功找到關聯的DLL檔,後來幾次都失敗,可能與此引用的專案之設定有關。可在拉進來的項目上按右鍵 ->Resolve Project Output,若成功連結可以看到如下右圖的狀態,否則為空。當然還有其他類型的選項,在此不多描述。
“Add Files” 可加入其他關聯的檔案,像個人在上一步驟設定自動搜尋相關DLL併加入的動作失敗,只好在此手動設定會用到的DLL檔。其他會用到的如License等文件檔也都可在此加入。加完後可看到使用者電腦中各位置及添加的檔案如下圖。
5. Application Shortcut: 設定捷徑時,新增一個欲連接的項目,如Primary Output (這邊個人已將它重新命名為Test1.exe)。然後可勾選它要出現在 ”開始程式集選單” 或 ”桌面”,也可設定Icon。另外還可設定哪些附檔名要以此程式開啟 (個人在這項又測試不成功)。另外如果要加入反安裝選項,可點選右邊”Create an uninstallation shortcut”。
6. Application Registry: 可在此加入此程式的registry information,因沒用到所以不多加描述。
7. Installation Interview: 安裝時期給使用者的一些選項可在此做設定。例如,License檔可在此設定,使用者必須同意才能繼續安裝。或者是否要讓使用者變更安裝位置,還有是否要 在安裝後啟動程式的選項。還能夠設定安裝程式的背景圖等等(左邊選項)。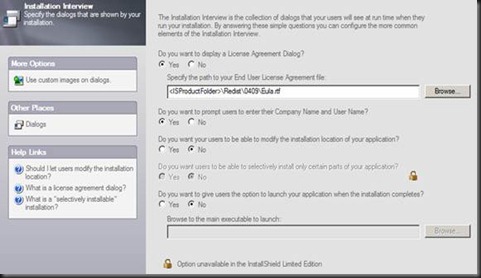
三.進階專案設定:
假設我們已經在上面的過程中,用Project Assistant建立好安裝檔的雛形,若需要更細部的調整,可到如下圖左邊InstallShield的專案中有1~6分類項目,在其中可以找到進階更細節的設定。項目太多不一一描述,僅提及我們會用到的部分。
1. ”Prepare for Release”->”Release” : 若這邊沒做任何修改的話,預設最後輸出的安裝檔名會叫做”Setup.msi” 或 “Setup.exe”。若想改名,可修改如下圖右邊”MSI Package File Name”。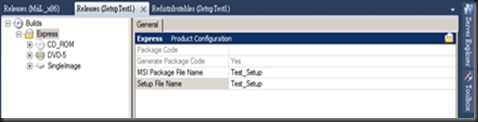
2. ”Specify Application Data” -> ”Redistributable”: 假設我們產出的程式須要其他轉發套件如 MSVC 2010 Redistributable Package (x86/x64),我們可以在這找到相關的項目。勾選之後,使用者在安裝本程式時,就會自動偵測使用者端是否已安裝所須轉發套件,若無則會先連上相關網 站自動下載安裝,之後在安裝本軟體。
以上就是如何使用 Visual Studio 2010 中包含的 InstallShield Limited Edition 來建置 InstallShield安裝檔的簡單整理說明,如需要更詳盡的說明,可參考 知之藏 迪凱科技 所製作的教學影片 http://shopping.ahasoft.com.tw/pub/tutorial/installshield/