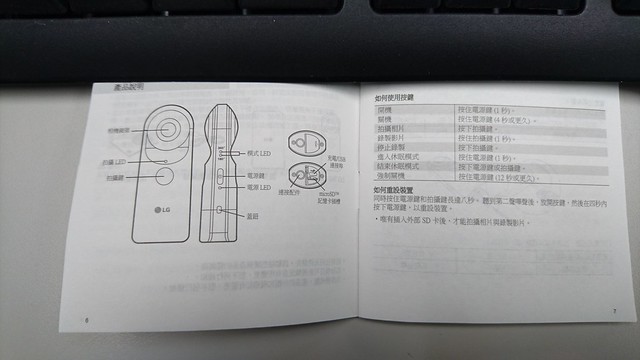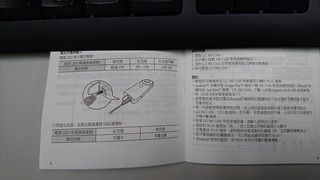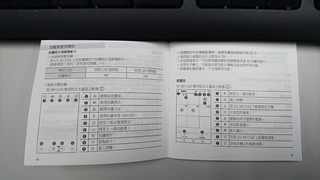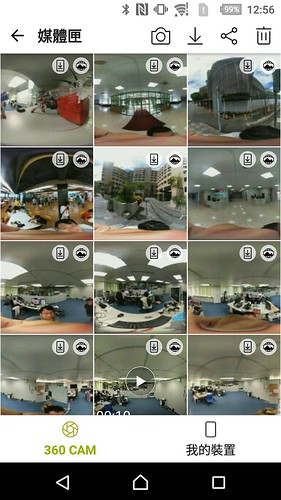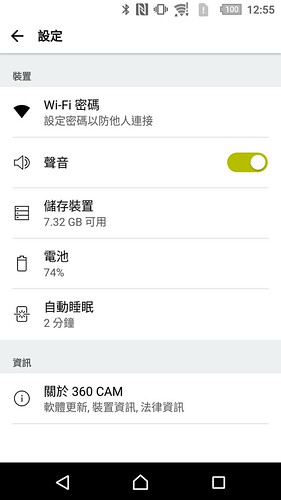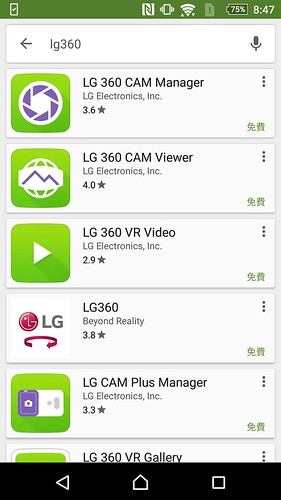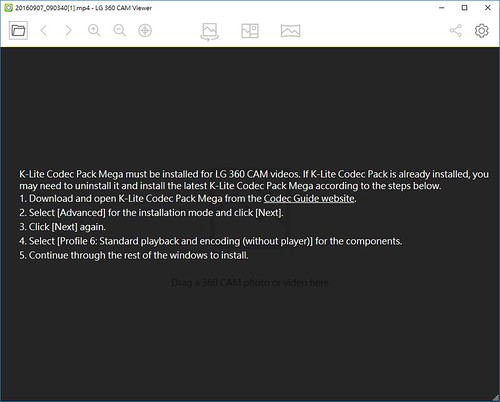「虛擬實境」(VR)在最近算是很熱門的話題,而連帶的,內容取得的方法,也會變得很重要的一環;目前市面上也幾經有好幾款小型的裝置、可以透過多鏡頭來拍攝出適合在 VR 環境中觀看的照片、影片。
「虛擬實境」(VR)在最近算是很熱門的話題,而連帶的,內容取得的方法,也會變得很重要的一環;目前市面上也幾經有好幾款小型的裝置、可以透過多鏡頭來拍攝出適合在 VR 環境中觀看的照片、影片。
Heresy 這次取得的這款「LG 360° 環景攝影機 」(型號是「LGR105.ATWNTS」、官方網站)則應該算是目前市面上這類型的裝置中最便宜的一款了,它目前一般的售價只要 4,990,對於想要入手玩看看的人來說,應該算是個還可以接受的價位了。
下面是他取自官網的基本規格:
- 鏡頭:雙面各 1300 萬畫素(206° 魚眼)
- 感應器:Toshiba T4KB3
- 感應器:9 軸感應器(陀螺儀/加速度感測針/指南針)
- 大小重量:97 x 40 x 25 mm、76.7克
- 電池:1,200mAh 鋰電池、錄製時間約 70分鐘
- 硬體功能:拍攝鍵、電源鍵、3 個麥克風、4 個 LED 指示燈、角架孔、USB 2.0 Type-C 接孔、microSD 卡擴充槽
- 連線功能:藍牙 4.1、Wi-Fi 802.11 b/g/n
而在輸出格式的部分,照片就是 JPEG、解析度最大是 5660 x 2830(1600萬畫素);影片則是 H.264 的 MP4、解析度 2560 x 1280 @30fps,聲音的部分是 5.1 聲道的 AAC。
它的外盒算是滿小的,盒子背面僅有簡單的功能說明、並沒有完整的規格。
把盒子打開後,則是下方左圖的樣子。而把東西拿出來後,全部的東西就是下方右圖的樣子(記憶卡是另外的);硬體的部分,就只有本體和一條 USB Type C 的線了。
他的本體是銀灰色的,外面還有一個灰色較深的外殼,下面的照片就是裝上外殼的樣子。
他的外殼兩側各有一個按鈕,要壓住兩側的按鈕、才能把外殼拆下來,
下面則是拆下外殼後的樣子:
上圖可以看到,左邊黑色的區域,就是他的魚眼鏡頭;而機身中間有一個圓形的按鈕,就是用來拍照用的;在按鈕和鏡頭之間,有一個小洞則是拍照的狀態指示燈。
下面左圖則是另一面的樣子。由於他可以拍 360 度,所以反面也有一個魚眼鏡頭;而除了鏡頭外,這一側就沒什麼特別的東西了。
上方右圖,則是他的側面(姑且稱為右側);在這一側有三個指示燈、以及電源鈕。在指示燈的部分,上右圖右方的兩個燈是用來顯示目前拍照的角度(360/180)用的,而左側的一個鈕則是電源指示燈;兩者之間,則就是電源鈕。
下面就是開啟後的樣子:
其中,電源燈的燈號有紅綠兩種,其他的指示燈應該都是只有紅色的。
至於更左方的凸起實際上不是按鈕,而是用來固定外殼用的卡榫。
另一側的話,則只有外殼的卡榫以及一些標示,沒有其他開關、或是指示燈號。
下圖則是本體的底部。這部分直接看的話,就是一個標準腳架孔、以及一個蓋子;把蓋子打開的話,則有 microSD 卡的插槽,以及一個 USB Type-C 的介面。(下面兩張圖中,本體翻轉了 180 度…)
不過可能必須補充說明的,是他雖然使用了 USB Type-C 的接頭,但是實際上他還是使用 USB 2.0、而非新的 USB 3.x;也因此,它的好處只有正反都可以接、傳輸速度上並不會特別快。
基本的硬體介紹大概就是這樣吧?
至於麥克風的部分,官方說明書沒有明確標示出來,不過看來應該是在鏡頭的下方。在有拍攝鈕的那面的鏡頭右下方、黑框的邊緣有一個凹槽、另一面的鏡頭則是左有兩側下方都有,也符合了規格上的「三個麥克風」的數量。
而在基本的硬體設計上,Heresy 個人目前最擔心的,應該還是他對於鏡頭的保護。他的外殼基本上應該是為了保護兩面的鏡頭而存在的,但是在拿下外殼後,如果讓它平躺的話,感覺上鏡頭是會直接碰觸到桌面的!Heresy 總覺得,這樣應該很容易造成鏡頭的刮傷吧?
那如果不要平躺呢?那基本上也只能整個直立起來了;但是這樣的話,又沒辦法接底下的 USB 線了… orz
只能說,看來在可以的情況下,還是記得盡量把外殼都蓋上吧…
另外,他的外蓋也可以反過來裝在本體的下方~不過老實說,感覺沒什麼用…而下面右圖是拍照指示燈亮起的樣子。
下面則是說明書的其中幾頁:
其中,比較重要的應該是他在沒有連接手機時的拍攝方法吧~
首先,他的電源鈕壓住一秒後可以開機,要關機則是要壓住四秒。
而他的開機要一小段時間(約十秒?),所以在要陸陸續續使用的情況下,讓他進休眠模式應該會是個比較好的選擇;在開機模式下,壓住電源鈕一秒就可以進入休眠模式,在休眠模式中,則是按下電源鈕或拍攝鈕、都可以喚醒她。
這些操作都有個別的聲音來做提示,所以應該不至於弄錯。
在拍照的部分,只要在開機狀態下、按下拍攝鈕就可以拍攝單張照片,而如果壓住拍攝鈕一秒、則就會開始錄影。使用上還算單純。
而如果透過手機連線遙控的話,則還有更多參數可以設定,包含 180/360 的切換、拍攝參數的調整、畫面預覽等等;所以基本上,如果要能完整地使用它的功能的話,還是需要透過手機來連線的。
下面就是它的軟體、LG 360 CAM Manager(Google Play)的畫面。要透過手機連線到 LG360 的時候,首先使要透過藍芽來做初始連線,第一次連線要使用「00」加上序號末六位數、一共八碼來當作密碼。
而之後,手機則會透過 Wi-Fi 和 LG360 CAM 做連線、來進行畫面預覽、檔案下載等操作。而由於此時,手機的 Wi-Fi 會把 LG360 CAM 當作一個 Wi-Fi 基地台來連線,所以也就不能上網了…
老實說,這時候就會覺得如果 LG 肯把 NFC 做上去會比較方便配對啊~像是 Heresy 的 Sony HX90V 因為有 NFC,所以要連線使用的時候,感覺真的方便不少…(雖然也沒差幾步就是了)
下面左圖是主畫面,可以看到主要有三個功能,分別是相機、媒體匣、設定。而如果進入拍攝模式的話,則會是下右圖的樣子:
這邊他會給其中一個鏡頭的畫面作為預覽、也可以透過上方的按鈕,來切換到另一面的鏡頭;而透過其他的按鈕,也可以針對拍攝模式進行設定,可以調整的選項還算滿多的。
而下方左圖則是媒體匣的樣子,點下去後,就可以直接預覽了;不過比較可以的是,看來他並不支援 Google Cardboard(參考)。
上方右圖則是他的設定的畫面,選項不算多。
另外比較討厭的是,她的韌體更新沒辦法透過智慧手機來進行、而一定要連接到電腦、並安裝 LG Bridge 才可以…
另外,上面右圖也可以看到,如果是在 Google Play 上搜尋「lg360」的話,可以找到一堆東西…老實說,這點還真討厭,一般人大概還很難判斷到底要用哪個吧…
最後,在 Windows 上如果要看的話,則可以使用 LG 360 CAM Viewer for Windows 來看;看照片很簡單,直接拉進去就可以了,但是要看影片的話,則還得安裝 K-Lite Codec Pack Mega 才行…感覺頗討厭。
而為什麼得這樣呢?原來是因為 LG360 Cam 在拍照的時候,會直接把兩個魚眼鏡頭的畫面、做好對應的位置轉換;但是在錄製影片時,或許是因為來不及即時處理,所以沒有這樣做。
如果是使用手機的 App 的話,在下載到手機的同時,就會進行轉換了(所以複製影片的時間有點久);但是在 PC 上游於是直接複製檔案,所以拿到的影片是還沒轉換過的!所以就必須要透過 LG 360 CAM Viewer for Windows 來先進行轉換才行,而這時候就得用到 K-Lite Codec Pack 裡面的編碼器了。
這篇就先寫到這邊了。之後再來貼她拍出來的照片,還有一些細節吧。