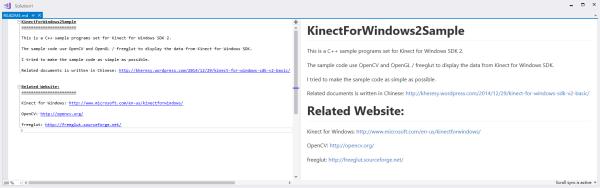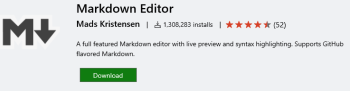 「Markdown」這種標記語言(維基百科、常見附檔名是 .md),是一種輕量化的標記語言,可以用相對簡單的語法,來做出簡易的格式化文件。雖然他的語法有限,能呈現出的多樣性比不上 HTML + CSS 等複雜的語法,但是基本上對於要寫一般文件,也算夠用了。
「Markdown」這種標記語言(維基百科、常見附檔名是 .md),是一種輕量化的標記語言,可以用相對簡單的語法,來做出簡易的格式化文件。雖然他的語法有限,能呈現出的多樣性比不上 HTML + CSS 等複雜的語法,但是基本上對於要寫一般文件,也算夠用了。
而 Markdown 開始成為主流,在 Heresy 個人覺得,似乎還是因為 GitHub(官網)就是基於 MArkdown 的 GFM(GitHub Flavored Markdown、官方規格)來做預設的文件格式。
所以,如果要在這類的程式碼控管平台上撰寫說明文件的話,勢必得需要了解基本的 Markdown 語法。
但是,以 GitHub 來說,其實他並沒有提供一個比較好的編輯器,可以來即時預覽目前的文件,而是要按下「Preview」才能看結果,其實不是很方便。而且像 Heresy 其實也不習慣使用 Web 介面來寫文件(瀏覽器掛了就…),所以其實真的要寫的話,也是需要一個比較好的編輯器的。
而以 Visual Studio,其實也有外掛,可以提供更好的 Markdown 文件撰寫環境了~
這個外掛的名字就叫做「Markdown Editor」,在 Visual Studio Marketplace 可以找到(連結);而他本身也是開放原始碼的專案,可以在 GitHub 上找到他的原始碼(頁面)。
它的使用非常地簡單,只要在安裝了「Markdown Editor」這個擴充工具後,就可以直接用 Visual Studio 打開 .md 檔,然後以分割畫面即時預覽的形式,來編輯 markdown 文件了~
基本的使用方法,就是在左邊編輯,右邊就會即時地提供預覽了~而且,他也有提供基本的捲動同步功能,可以在捲動左邊的編輯內容時,自動調整顯示的範圍(反向好像沒有同步?)。
在有對應的內容(例如標題)的情況下,他也支援大綱模式,可以摺疊內容。而如果有需要,他也可有將 Markdown 文件輸出成 HTML,方便直接使用網頁瀏覽器開啟。
而他雖然不像 Word 這類比較高階的所見及所得的編輯器一樣提供格式化的工具列,但是其實還是有提供一些基本的格式化功能。
像是在鍵盤快速鍵的部分,他支援:
- Ctrl+B:粗體字(**)
- Ctrl+I:斜體字(_)
- Ctrl+Shift+C:將文字轉換成程式碼區塊(code block) (`)
- Ctrl+Space:切換工作項目選取狀態(- [x] item)
- Tab/Shift+Tab:清單項目縮排控制
- Ctrl+K,C:轉換成 HTML 註解
- Ctrl+K,U:取消選取區域的 HTM 註解
- Ctrl+PgUp/Ctrl+PgDown:在標題(heading)間移動
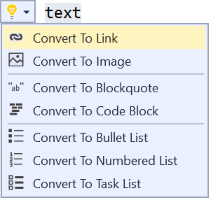 而在快速動作(右鍵選單的「快速動作與重構」)裡面,也有一些快速功能,可以進行格式化。
而在快速動作(右鍵選單的「快速動作與重構」)裡面,也有一些快速功能,可以進行格式化。
對於習慣使用 Word 這類的程式的人來說,或許還不算很直覺,但是在 Heresy 對於 Markdown 這類也沒多少格式化功能的標記語言來說,其實也就算滿好用的了~
所以,如果本來已經有在用 VisualStudio 的人,如果又有要編輯 Markdown 文件的需求的話,或許可以考慮試試看這個擴充功能。