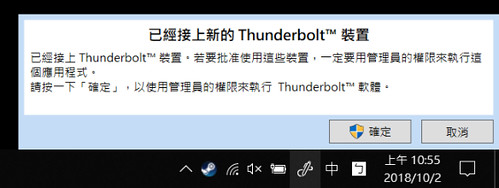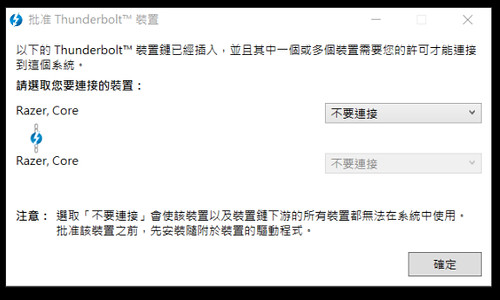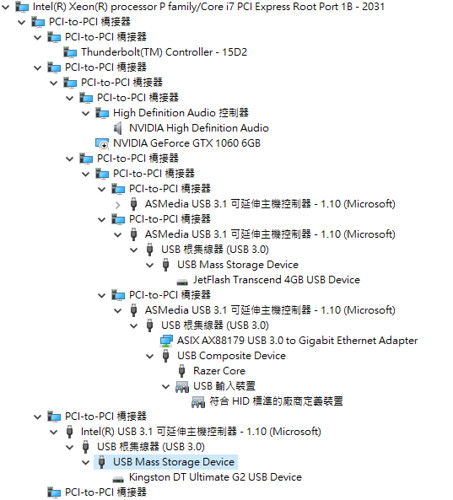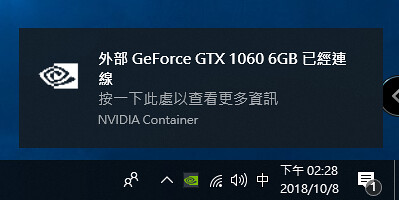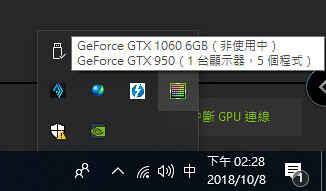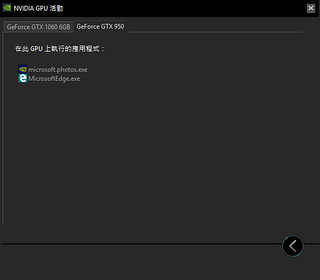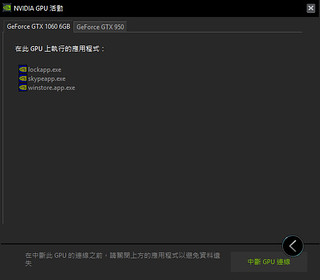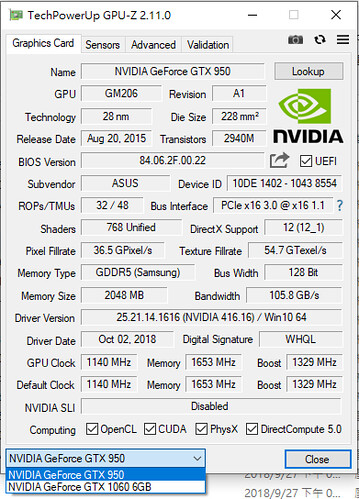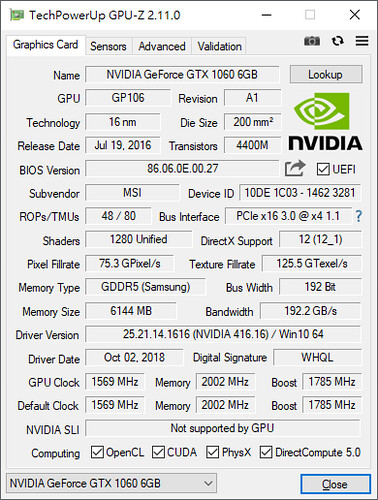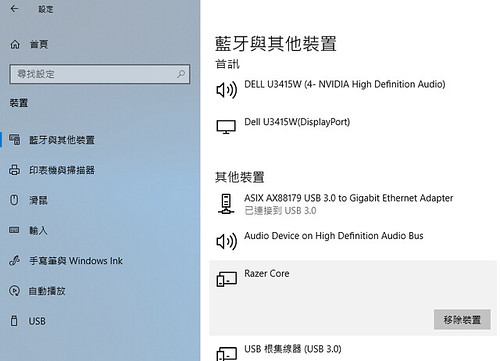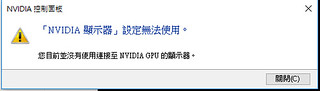之前在《Razer Core v2 PCI-Express 外接盒開箱》一文中,大概已經介紹過 Razer Core v2 這款 PCI-Express 外接盒在(官網)過電前的狀況了;而接下來,就來介紹一下真的安裝起來使用的狀況吧~
之前在《Razer Core v2 PCI-Express 外接盒開箱》一文中,大概已經介紹過 Razer Core v2 這款 PCI-Express 外接盒在(官網)過電前的狀況了;而接下來,就來介紹一下真的安裝起來使用的狀況吧~
不過,在開始前也先說明一下,基本上 Razer Core v2 這款產品,是 Razer 針對自家的筆記電腦推出的周邊,雖然可以搭配其他具備 Thunderbolt 3 連接埠的電腦使用,但是在相容性上是不保證的。
而 Heresy 這邊實際上並沒有 Razer 的筆記型電腦,所以在測試的時候,其實主要是使用以 ASUS PRIME X299-DELUXE 這張主機板(官網)為基礎的桌上型電腦,來做測試的;也因為是這樣,在使用上應該會和 Razer 官方設計上,有點出入,體驗可能會差一點。
首先,Razer Core v2 在外部並沒有電源開關的設計,他基本上是只要接上電源,並連接上 Thunderbolt 3,就會自動開啟的設計;在拔掉 USB Type-C 的線之後,他也會自動斷電。
而應該是為了安全性上的設計,他必須要把外盒裝起來,才能通電、沒辦法直接裸機使用(可以破解就是了)。
在連接上 Windows PC 後,系統會跳出一個「已連接上新的 Thunderbolt 裝置」的通知,這邊會需要系統管理者權限來做操作。
點選「確定」後,他會跳出一個「批准 Thunderbolt 裝置」的視窗,讓使用者選擇要怎麼處理這個新連接上的裝置(Razer Core v2)。
這邊基本上就是把兩個「不要連接」都改成「永遠連接」就可以了。
而之後,在右下角也會有 Thunderbolt 的圖示,點選他可以檢視已連接的裝置(畫面、Razer Core 實際上被視為兩個裝置),點選右鍵也可以管理已批准的裝置,並取消批准(畫面)。
如果都正確的話,這時候 Razer Core v2 就會開始發光了~他的光源有兩個部分,一個是前下方的光條(下左圖),再來則是安裝顯卡測的 LED 燈(下右圖)。
理論上,它的色彩可以透過 RAZER CHROMA(參考)來做控制,但是不知道為什麼,Heresy 這邊就算安裝 RAZER SYNAPSE 3 和 CHROMA 的模組,也沒辦法啟動 CHROMA 的介面去調整色彩…這部分可能就是非 Razer 電腦的相容性問題呢了?
而他的側邊的光的,如果從上方看,就是下面左圖的樣子;如果安裝 single slot 的卡的話,則可以從第二個插槽看到,他的光線都是打在殼上的金屬來反射的。
 而前面也有提到,Razer Core v2 的設計,是不把外盒裝起來就不能開;但是老實說,這樣不能裸機使用,其實在測試階段還頗麻煩的…
而前面也有提到,Razer Core v2 的設計,是不把外盒裝起來就不能開;但是老實說,這樣不能裸機使用,其實在測試階段還頗麻煩的…
所以 Heresy 這邊又花了一點時間研究,後來是發現,他應該是靠磁性開關來偵測是否有裝起來的。在外殼的內側前下方有個額額外鎖上去的凸起物(右圖右下角),他是有磁性的。
所以,如果想要裸機測試的話,基本上就是在對應的位置,放一個有磁性的物體就好了~像下方左圖,就是 Heresy 在顯卡下方、磁性開關的位置,放一支有磁性的螺絲起子的樣子;而這樣的話,Razer Core v2 就能正常通電了!這樣一來,也更能看的出來,他側邊的 LED 燈的樣子了~ :p
回過頭來,Razer Core v2 在接到系統上後,在裝置管理員裡面,如果改成以「裝置(依連線)」的方法來看的話,應該會是下面的樣子:
可以看到,他上面還有 ASMedia 的 USB 3.1 控制器,另外也還有 ASIX AX88179 的 USB 3.0 Gigabit 網路卡。
而上面的 JetFlash 創見 4GB 隨身碟,則是連接在 Razer Core v2 的 USB Port 上的裝置,下面的 Kingston DT Ultimate G2 隨身碟,則是連接在主機板提供的 Thunderbolt 子卡上的 USB port 的裝置,這邊算是簡單對比一下。
Heresy 這邊的電腦,本身也有安裝一張 NVIDIA GeForce GTX 950 的顯示卡;在 Razer Core v2 接上去、偵測完成後,應該是 NVIDIA 的驅動程式就會跳出一個「外部 GeForce XXX 已經連線」 的通知,看來是 NVIDIA 新的驅動程式架構,已經有對應外皆顯示卡的狀況了。
之後,在右下角則會有一個叫做「NVIDIA GPU 活動」的晶片圖示,移上去之後就會顯示目前系統上的顯示卡、以及使用中的狀態(上方右圖)。
點選開啟的話,則可以看到詳細有哪些程式、是在那張顯示卡上運作;而像是外接顯卡的話,這邊也有「中斷 GPU 連線」的選項。
話說,這個介面 Heresy 在其他多 NVIDIA 顯卡的系統上似乎都沒看到過,感覺似乎是要外接顯示卡才會有了?
再來,下面則是用 GPU-Z 看到的兩張顯卡的狀態。可以看到,外接的 GTX 1060 的匯流排只有 PCIe x16 3.0 x4,這應該也算是目前外接顯示卡的限制了。
理論上,如果一切正常的話,這樣就可以使用外接顯示卡的計算能力了!但是如果還是使用內接顯示卡的螢幕的話,其實要怎麼控制程式去使用外接顯示卡,可能會是個問題。
Razer 本身針對自家筆記電腦提供一個切換程式,基本上應該是透過把內接顯示卡停用的方式,來做強制切換。
而要手動做這件事,也可以自己到裝置管理員裡面,去把內接的顯示卡給停用。這邊滿有趣的是,雖然螢幕是接在內接、已經被停用的顯示卡上,但是還是可以正常顯示、會有畫面的! XD
而如果要退出的話…感覺有點微妙。
在 Windows 10 的設定的裝置裡面,是可以看到 Razer Core 這個裝置(還有其他相關裝置、像是網卡、顯卡也看的到),也有「移除裝置」的選項。
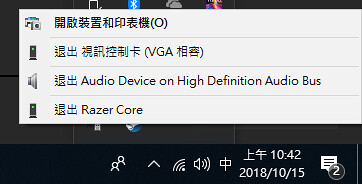 另外,在視窗右下角、一般移除隨身碟的地方,則是可以看到會有三個可以移除的裝置,包括了顯卡、顯卡的音訊裝置、以及 Razer Core。
另外,在視窗右下角、一般移除隨身碟的地方,則是可以看到會有三個可以移除的裝置,包括了顯卡、顯卡的音訊裝置、以及 Razer Core。
但是,這邊如果選擇「退出 Razer Core」的話,感覺上,似乎只有燈光控制器的部分會被關閉?其他像是 USB Port、網路卡、顯示卡的部分,依舊都還會在系統上。
而如果選擇退出顯示卡、或是音效裝置的話,在裝置管理員裡面的顯示卡會變成是驚嘆號,並標示為「已準備好要安全移除」。此時,顯示卡基本上還是有過電、風扇也還在轉,而 Razer Core 上包含網路卡在內的其他 USB 裝置也都還是正常連線、可以使用的。
理論上,接下來就是把 USB Type-C 的線拔掉就可以了。
不過感覺上,似乎沒辦法將 USB 控制器的部分快速地移除掉。
另外,不確定是不是驅動程式、還是什麼其他的問題,Heresy 最早在測試的時候,如果是以內接 Quadro GV100、外接 GeForce GTX 1060 的狀況下,常常會出現接上了 GeForce GTX 1060 後,Quadro GV100 的驅動程式就爛掉、需要重新安裝的狀況。
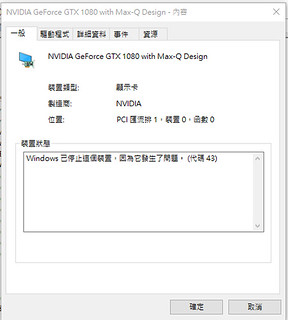 同樣的問題,在華碩西風之神上也會發生,這時候內建的顯示卡會變成錯誤 43 的狀態,而且重開機也無法回復。
同樣的問題,在華碩西風之神上也會發生,這時候內建的顯示卡會變成錯誤 43 的狀態,而且重開機也無法回復。
要進入 NVIDIA 控制面板,則也會出現無法使用的錯誤。
Heresy 這邊唯一解決的方法,就是重新安裝 NVIDIA 的驅動程式了。
由於後來桌上型電腦幾乎沒有再碰過這問題,但是在西風之神這個問題卻持續存在,所以就不知道到底是什麼的問題了?個人只能猜測,可能是因為驅動程式的版本(Quadro、GeForce、GeForce 行動版)不同造成的吧?
於顯示卡以外的裝置呢?Heresy 試過 PCI-Express 轉卡的 M.2 SSD,也試過 HTC Vive 無線模組(官網)的 WiGig(802.11ad)無線網卡,都可以正常運作。
不過有一張 AverMeida 的 AVerTV Capture HD(H727、官網),雖然可以偵測到型號,但是在安裝驅動程式的時候卻會造成系統停滯,無法完成安裝;這部分也有可能是卡片的年代太舊的關係就是了。
而其他…手邊好像也沒什麼可以拿來測試的 PCI Express 介面卡了。
這部分就先整理到這邊了。由於 Heresy 這邊沒什麼打算用他玩遊戲,所以不會有太詳細的效能測試,但是基本上還是會在下一篇,整理一些簡單的測試結果來收尾的。