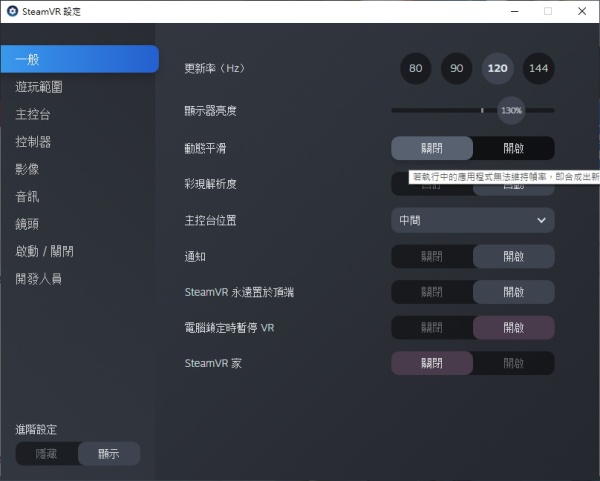在這個世代的消費及虛擬實境裝置剛上市的時候,其實當下的顯示卡效能是不太夠的,所以能夠運作的 FPS 其實是相對偏低的。而儘管到了現在顯卡效能已經大幅成長了,但是在某些應用上,其實繪製速度可能還是跟不上的。
而為了避免畫面更新過慢、導致 VR 體驗過差,所以像是 Valve 和 Oculus,都很早就在自家的軟中,加入了畫格內插的功能,產生出額外的畫面來彌補、試著提高 FPS。
在 SteamVR 裡,這個功能叫做「動態平滑」(Motion Smoothing、官網);而在 Oculus 系統,這項功能則是稱為「Asynchronous Spacewarp」(ASW、官網)。
這兩項功能基本上都會在 VR 應用的繪製速度不足時,提供一個可以拉高更新率的方案。
不過,這類的技術基本上也不是萬靈丹。他所插補出來的畫面,基本可能會有問題的;在特定的狀況下,會嚴重影響到畫質。
在 Heresy 第一次使用 SteamVR 的動態平滑的時候,就有感覺到畫面有明顯的果凍感,很多東西會開始變形、模糊;而包括 ASW 在內,最明顯的就是像下圖這樣的線條了。
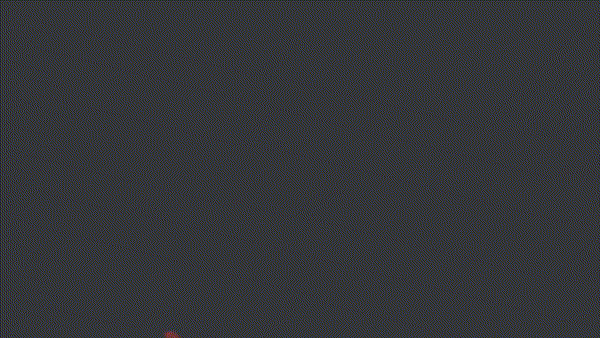
可以看到,在移動的時候,線條變形地相當嚴重、甚至看不出原型了…
而後來 Oculus 也有推出 ASW 2.0,號稱在符合條件的情況下可以啟用、以獲得更好的插補效果(官網)。
如果覺得效果不好、願意犧牲 FPS 來關閉、換取較好的顯示效果該怎麼辦呢?
SteamVR 的動態平滑要關閉很簡單,在 SteamVR 的「設定」的「一般」中,就可以看到「動態平滑」的選項、可以直接關閉。
Oculus 要關閉 ASW 則比較麻煩…他在主介面上並沒有相關選項可以調整,如果要用圖形介面修改,會需要使用 Oculus Debug Tool(簡稱 ODT、官方文件,程式位置在「C:Program FilesOculusSupportoculus-diagnosticsOculusDebugTool.exe」)才能修改。
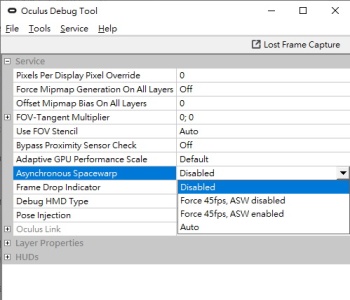 在開啟之後,可以看到「Asynchronous Spacewarp」的選項,把它改成「Disable」就可以了。
在開啟之後,可以看到「Asynchronous Spacewarp」的選項,把它改成「Disable」就可以了。
不過在這邊修改後,應該只要重開後、就又會跳回預設設定了…所以變成是每次都得重新設定,非常麻煩。
而如果不想還要額外開啟 ODT 的話,其實也可以在 Oculus 的介面,使用隱藏的快速鍵,來修改 ASW 的設定。
根據 reddit 上的《Keyboard shortcuts》,可以知道 Oculus 針對 ASW 的設定,可以透過下面四個快速鍵來做切換:
- ctrl-keypad1 ASW Disabled
- ctrl-keypad2 Force 45 fps no ASW
- ctrl-keypad3 Force 45 fps with ASW
- ctrl-keypad4 Enabled ASW auto
所以要關閉 ASW 的話,只要在 Oculus 的程式介面,按下鍵盤的 Ctrl + 1(要用鍵盤右側九宮格的 1,不能用上方的 1)就可以了。
但是一樣的,在重開之後,設定就會在跳回預設的開啟狀態了…