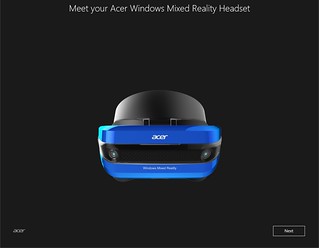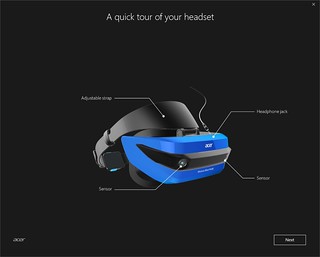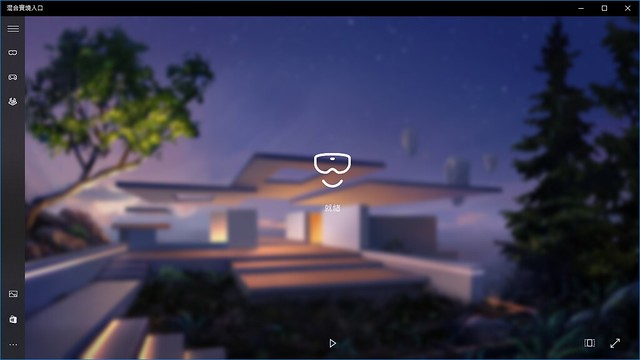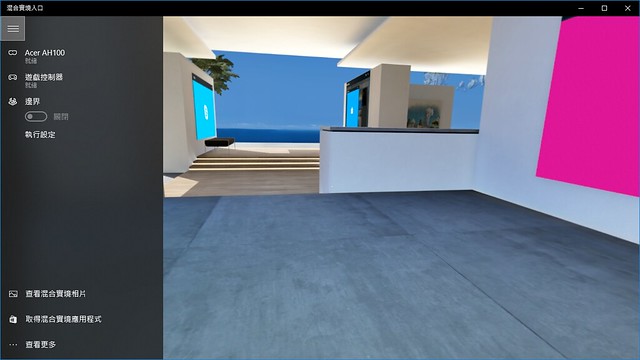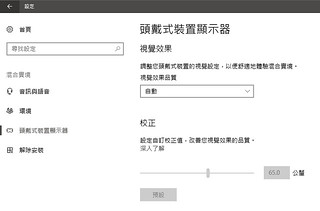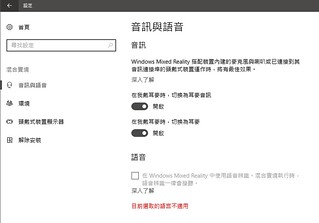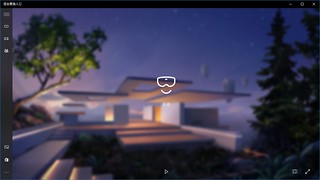 在上一篇 Acer Windows MR 頭戴式顯示器 AH100 的開箱文中,已經大致針對 Acer AH100 這款 Windows Mixed Reality 頭戴顯示器的硬體,做了簡單的介紹。而拿到了之後呢,接下來就可以開始玩了!
在上一篇 Acer Windows MR 頭戴式顯示器 AH100 的開箱文中,已經大致針對 Acer AH100 這款 Windows Mixed Reality 頭戴顯示器的硬體,做了簡單的介紹。而拿到了之後呢,接下來就可以開始玩了!
當然,首先還是要先來看一下要執行 Windows MR 的系統需求了。微軟在《Windows Mixed Reality minimum PC hardware compatibility guidelines》這篇文章中,有條列出軟體硬體的需求。
他的相容性規格包括了屬於低標的「Windows Mixed Reality PCs」(主要是列筆記電腦的規格了),以及會有比較良好體驗的「Windows Mixed Reality Ultra PCs」兩種,其規格如下:
|
Windows Mixed Reality Ultra PCs |
Windows Mixed Reality PCs |
|
|---|---|---|
|
作業系統 |
Windows 10 秋季創作者更新(1709) |
|
|
處理器 |
Intel Core i5 4590、四核心(或以上) AMD Ryzen 5 1400 3.4Ghz、四核心(或以上) |
Intel Core i5 7200U、搭配 Hyper-Threading 的雙核心(或以上) |
|
記憶體 |
8GB DDR3(或以上) |
|
|
磁碟空間 |
至少 10GB |
|
|
顯示卡 |
支援 Direct X 12 的獨立顯示晶片 安裝於 PCIe 3.0 x4 以上的插槽 NVIDIA GTX 960/1050 以上 AMD RX 460/560 以上 |
支援 Direct X 12 的顯示晶片 Intel® HD Graphics 620 以上 NVIDIA MX150/965M 以上 |
|
顯示卡 |
Windows Display Driver Model (WDDM) 2.2 (7/17/2017 or later) |
|
|
顯示卡輸出 |
HDMI 2.0 或 DisplayPort 1.2 |
HDMI 1.4 或 DisplayPort 1.2 |
|
顯示器 |
VGA (800×600) 以上解析度的顯示器 |
|
|
USB |
USB 3.0 Type-A 或 Type-C |
|
|
藍牙 |
Bluetooth 4.0 |
|
|
預期畫面 |
90 Hz |
60 Hz |
他的基本規格需求算是比 SteamVR 低了不少,但是還是需要相對新的電腦才能符合需求;像是 Heresy 舊的工作機是使用 Intel Core i7 950,就直接被判斷成不合格、導致無法繼續安裝了。
而如果是 Windows 10 1709 的話,只要把 Acer AH100 的 USB 和 HDMI 都接上,他就會開始自己安裝驅動程式,並執行「混合實境入口」這個預先安裝好的 App 了~
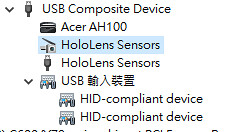 至於 Acer AH100 在系統裡看到有哪些設備呢?右圖應該就是他在裝置管理員中,所有直接看的的裝置。
至於 Acer AH100 在系統裡看到有哪些設備呢?右圖應該就是他在裝置管理員中,所有直接看的的裝置。
其中,除了直接被分類成「混合實境裝置」的 Acer AH100 外,這邊還有兩個同樣名為「HoloLens Sensors」的裝置;其中一個屬於「影像裝置」這個類型、另一個則是「通用序列匯流排裝置」。
本來想試試看不知道能不能直接開啟那個影像裝置?不過試了一下,似乎是不能像 WebCam 一樣直接開啟。
不過,這邊也要注意一下,就如同 Kinect v2 一樣,早期的 USB 3.0 控制晶片可能會有不相容的問題。Heresy 手邊主機板的 ASMedia USB 3.0 控制器雖然可以正確偵測到硬體,但是是無法正確啟動的。
下面就直接看安裝、設定的影片吧:
在硬體安裝完成、「混合實境入口」也執行起來後,接下來只要按下「開始使用」,他就會開始一步一步進行安裝了~而首先,他會檢查系統的硬體、看看是否符合(話說,Heresy 這邊的 USB 3.0 都是警告符號…)。
之後,他則會顯示目前安裝的頭戴式顯示器,並提供基本的硬體說明。
 比較奇怪的是,之前介面都是中文的,但是到了這邊就變成是英文了?不知道是不是 Acer 沒有提供翻譯的原因?
比較奇怪的是,之前介面都是中文的,但是到了這邊就變成是英文了?不知道是不是 Acer 沒有提供翻譯的原因?
而之後,則是要進行控制器的設定。理論上,有為微軟針對 Windows MR 推出的 Motion Controller 應該會比較好用,但是由於這東西台灣還買不到,所以 Heresy 手邊也還沒有…
根據 Acer 的說法,十一月底會有包含控制器的正式版,可能就得等到時候再看看了。
所以,這邊就只能點選「下一步」左邊的「改用遊戲控制器或滑鼠」,然後使用 Xbox One 遊戲控制器來做操作了。
當硬體的簡單教學都完成後,接下來則是和 SteamVR 一樣,可以選擇大範圍、以及定點操作這兩種不同的模式。
 這邊如果是選擇「協助我設定所有體驗」這個大範圍的模式的話,則是需要按照畫面上的導引,拿著頭戴顯示器走過一次可使用區域的範圍、完成整個空間的定義。
這邊如果是選擇「協助我設定所有體驗」這個大範圍的模式的話,則是需要按照畫面上的導引,拿著頭戴顯示器走過一次可使用區域的範圍、完成整個空間的定義。
由於 Windows MR 的定位方法是 Inside-Out 的形式、是使用頭戴顯示器上的攝影機來定位的,所以在這個模式僅有要求至少要有 1.5 x 2 公尺的可動區域,並沒有明確地定義最大範圍。
不過,實際上因為他的線長只有 4 公尺,所以除非另外加上延長線,否則能圈出的範圍應該會比 HTC Vive 的 3 x 4 公尺更小…
在上面的影片中,Heresy 是先試著使用大範圍的模式,但是後來失敗了。 ^^"
而之後,則是改採用定點的操作設定,完成設定的。
設定都完成後,接下來就是要等「混合實境入口」下載必要的檔案下來。基本上,由於預先安裝好的「混合實境入口」App 應該是只有殼、以及最小化的設定程式,所以當真正要進入 Windows MR 環境時,還需要下載大量的檔案;也因此,這邊的下載時間可能會拖很久…建議就先放著不管它吧。
都下載完成後,他就會在畫面上提醒可以接上耳機、戴上頭戴式顯示器、開始使用了!
這個時候,在電腦螢幕上的 App 視窗會是下面的樣子,是沒辦法看到頭戴式顯示器內的畫面的。
如果希望可以看到操作者看到的畫面的話,則可以點選下方的播放鈕(那個向右的三角形),來開啟預覽功能;如此一來,這個 App 就會同步顯示操作者看到的畫面了。
而在第一次使用的時候,他會顯示導覽的操作教學,必須把她跑完才能開始操作。
下面的影片就是第一次戴上頭戴式顯示器之後,把整個流程錄下的影片:
在搭配 xbox 遊戲控制器來操作時,個人覺得不算很直覺…
首先,Windows MR 並沒有像 SteamVR 一樣,把控制器畫出來(因為也無法定位),所以必須亂摸才行,如果對於 xbox 控制器不熟的話,很有可能會因為看不到、所以找不到按鈕在哪。
再來,透過控制器旋轉、移動時,除了前進的傳送外都是有段式的設計,整個體驗有點不流暢;而或許也是因為控制器無法偵測方向,所以他是要靠視線中間的小點來做選取,整個操作下來頭得動來動去的,頗麻煩…
感覺上,如果能拿 motion controller 來做控制的話,這些問題應該都是可以避免的。
完成教學課程之後,接下還就會進入一個虛擬的房間,這邊就是 Windows MR 的主要入口介面,大部分的操作,都是先在這邊進行的。
大部分的 Windows App,應該都可以在這個介面中執行,另外也有「桌面」這個 App,可以直接打開電腦螢幕,執行傳統的 Windows 程式。而如果電腦有收到通知,也會有通知的框框浮現在眼前,還算滿方便的。
這邊比較有趣的,主要應該是「全像投影」這個 app;在這個 App 裡提供了一些 3D 的動態、靜態模型,可以放在這個虛擬房間中,個人覺得還算滿有趣的。這些放在房間的物體,也都可以任意的移動位置、調整大小;但是微軟似乎沒有做碰撞偵測,所以有的時候會出現卡到牆上、地板中,或是跑到空中的狀況。
再來,不管在哪個位置,按下 xbox 的 Windows 鈕,都可以叫出浮動的開始選單,這邊可以執行 App、拍照、錄影,或是切換是否要在電腦螢幕上顯示 Windows MR 的畫面。
而現階段,Windows Store 上也有一些 HoloLenes、Windows MR 可以用的 App 可以玩看看了~不過相較於 SteamVR,數量還是嚴重不足就是了。
所以以 Heresy 來看,現在他最直接的用途,就是拿來看 VR360 的影片(不過預設撥放器不支援立體的格式),或是透過 Edge 瀏覽器,來執行 WebVR 的程式了~
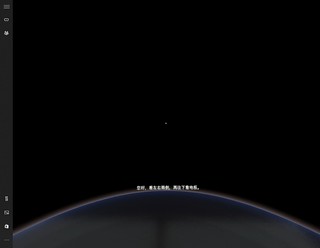 在初次完成安裝後,之後只要戴上頭戴式顯示器(讓接近感應器偵測到) ,系統就會自動執行「混合實境入口」的程式、讓使用者進行操作。
在初次完成安裝後,之後只要戴上頭戴式顯示器(讓接近感應器偵測到) ,系統就會自動執行「混合實境入口」的程式、讓使用者進行操作。
同樣的狀況,也會發生在重新連接頭戴式顯示器的時候;也就是說,只要把頭戴式顯示器的線拔下來重接,他也會自動執行這個程式。
如果在啟動的時候沒辦法正確偵測環境的話,他會要求使用者看看左右、地板,已完成重新定位的操作。
這部分和 SteamVR 比起來算是略嫌繁瑣,但是實際上操作算是相當簡單的,再加上畫面內就有適度的說明(右圖),所以不致於讓人覺得討厭。
另外,在安裝好「混合實境入口」這個 App 後,在「Windows 設定」裡,也會出現一個「混合實境」的分類,裡面會有部分相關的設定。
上方左圖,就是「頭戴式裝置顯示器」的內容,在這邊可以調整視覺效果(基本上應該是畫質),而下方也可以透過軟體調整兩眼瞳距。
而像上方右圖,則是可以在「音訊與語音」的介面中,很悲情地看到:由於微軟還是沒針對台灣市場開放「Cortana」這個語音助理(官方介紹),所以連帶地在 Windows MR 裡面,也不能使用語音辨識… = =
此外,在「環境」中,則可以把邊界資料清除、重新設定,或是把整個虛擬房間重設。在「解除安裝」裡,則是可以把整個 Windows MR 的環境移除、將佔用的磁碟空間釋放出來。
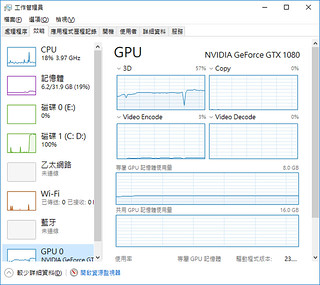 而在執行時,其實系統需求的資源還是滿高的。在 Winodws 10 新的工作管理員裡,就算只是一般的 Windows MR 環境裡,GPU 的使用率也還是不低的。
而在執行時,其實系統需求的資源還是滿高的。在 Winodws 10 新的工作管理員裡,就算只是一般的 Windows MR 環境裡,GPU 的使用率也還是不低的。
不過實際上,這部分的使用率應該還是會看要顯示的內容而定的;如果之後有 Windows MR 平台的大作,或是之後「Windows Mixed Reality SteamVR」(參考)可以用的時候,大概還是得要用比較好的顯卡才能跑的流暢吧?
而以個人來說,應該還是比較期待它可以執行 SteamVR 的內容了~
最後,如果沒有頭戴式顯示器,也想體驗看看的話,其實「混合實境入口」是可以用模擬器模式來執行的~
有興趣的話,就請參考《Using the Windows Mixed Reality simulator》這篇文章吧~基本上,這樣也可以先試試看電腦的效能到底夠不夠了。
而如果是要進行開發的話,主要的文件入口應該是:https://developer.microsoft.com/en-us/windows/mixed-reality/development;個人覺得比較討厭的是,看來他應該是以支援 UWP 的程式為主,似乎是沒辦法以 C++ + OpenGL 的形式來開發了…